Optimize Your Device with Face ID: Essential Tips and Tricks
- 837

Apple first introduced Face ID in 2017 with the launch of the iPhone X, providing a facial recognition system to unlock devices. Since its inception, Face ID has been integrated into newer iPhone and iPad Pro models, offering a seamless approach to device security and authentication. From unlocking your device to signing into apps and websites, here are ten crucial tips for setting up and using Face ID effectively.
Supported iPhone and iPad Models for Face ID
Face ID is available on the following iPhone models:
- iPhone 15 Pro Max
- iPhone 15 Pro
- iPhone 15 Plus
- iPhone 15
- iPhone 14 Pro Max
- iPhone 14 Pro
- iPhone 14 Plus
- iPhone 14
- iPhone 13 Pro Max
- iPhone 13 Pro
- iPhone 13 mini
- iPhone 13
- iPhone 12 Pro Max
- iPhone 12 Pro
- iPhone 12 mini
- iPhone 12
- iPhone 11 Pro Max
- iPhone 11 Pro
- iPhone 11
- iPhone XS Max
- iPhone XS
- iPhone XR
- iPhone X
Face ID is also supported on the following iPad models:
- iPad Pro 12.9-inch (3rd generation and later)
- iPad Pro 11-inch (all generations)
1. Setting Up Face ID
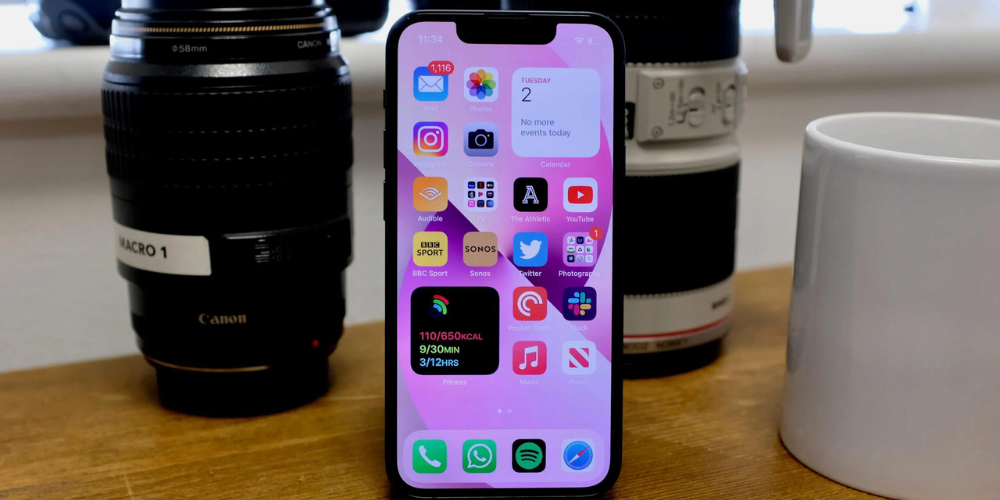
To enable Face ID on a supported iPhone or iPad Pro, follow these steps. When setting up your device for the first time, you will be prompted to activate Face ID. If not, navigate to Settings > Face ID & Passcode and enter your passcode. Tap the link for Set Up Face ID and follow the on-screen instructions to complete the facial registration process. One scan is necessary for an iPhone, while two scans are required for an iPad. Your face will then be registered.
2. Deciding When to Use Face ID
Your next step is to decide when and how you want to use Face ID. Go back to Settings > Face ID & Passcode and enter your passcode. You will see different features and services that support Face ID at the top of the screen. On iPhone models, these include iPhone Unlock, iTunes & App Store, Contactless & Payments, and Password AutoFill. On iPads, the options are iPad Unlock, Wallet & Apple Pay, iTunes & App Store, and Password AutoFill. Enable the switches for the desired options.
3. Unlocking Your Phone or iPad with Face ID
To unlock your iPhone, simply look at the Lock screen and swipe up from the bottom. With older iPad Pro models, ensure the Face ID camera is not obstructed when held in landscape mode. For the latest 2024 M4 iPad Pro, the camera is optimized for landscape use, so ensure your fingers are not blocking the camera in portrait mode.
4. Using Face ID to Sign Into Apps

Face ID can be used to sign into many apps, provided the app supports Face ID authentication. To set this up, go to Settings > Face ID & Passcode and ensure the Password AutoFill switch is on. Open the app and sign in with your credentials. If prompted, choose to use Face ID for future logins. You can manage which apps use Face ID by revisiting the Face ID settings and selecting Other Apps to enable or disable Face ID usage per app.
5. Signing Into Websites with Face ID
You can also use Face ID to sign into websites by enabling iCloud Keychain. Go to Settings, tap your name, and select iCloud > Passwords & Keychain. Turn on iCloud Keychain. Next, go to Settings > Passwords, select Password Options, and enable iCloud Keychain. When you visit a website, Face ID will then help you automatically log in with saved credentials.
6. Adding Another Face to Face ID
You can add more than one facial scan to Face ID, which is useful for family members or varying appearances, such as wearing glasses. Go to Settings > Face ID & Passcode, and select Set Up an Alternate Appearance. Tap Get Started and complete another scan to register the second appearance.
7. Using Face ID with a Mask (and Glasses)

If you often wear a face mask, you can register your face with a mask on. After the initial Face ID setup, you'll be prompted to set up Face ID with a mask. Alternatively, go to Settings > Face ID & Passcode and turn on Face ID with a Mask. Complete the scanning process without a mask on, and your face will be registered to use Face ID even when wearing a mask. You can also add glasses to the setup for even more versatility.
8. Requiring Attention for Face ID
For enhanced security, you can set Face ID to require your attention during authentication. This ensures that you are looking directly at your device. Go to Settings > Face ID & Passcode and enable the switch for Require Attention for Face ID. You can also turn on Attention Aware Features for additional security functions.
9. Temporarily Disabling Face ID on Your iPhone
If you need to temporarily disable Face ID, hold down the side button and either the Volume Up or Volume Down button. This brings up the screen to power off the device, access Medical ID, or call Emergency Services. Tap Cancel to return to the Lock Screen, where Face ID will be disabled until you enter your passcode again. If your iPhone is lost or stolen, you can disable Face ID by activating Lost Mode via the Find My app or iCloud.com.
10. Resetting Face ID
If Face ID is not functioning correctly, try some of Apple’s troubleshooting tips, such as checking for obstructions over the TrueDepth camera or updating your device. If issues persist, reset Face ID by navigating to Settings > Face ID & Passcode > Reset Face ID. Then, follow the prompts to set up Face ID anew.